Khi mua một chiếc máy tính mới về. Điều trước tiên là bạn cần cài đặt hệ điều hành (OS) cho máy. Với các máy tính đã có sẵn MS Windows bản quyền thì bạn không phải cài hệ điều hành nữa. Tiếp đó là bạn cần gài các phần mềm cơ bản để sử dụng.
Sau đây là danh sách các phần mềm hữu ích, miễn phí và đủ tốt mà bạn nên có trên máy tính của mình. Bạn nên sử dụng phần mềm Ninite để tạo danh sách và Ninite sẽ tự tải về và gài các phần mềm này trong một lần thôi.
1) Phần mềm hệ thống
* Backup dữ liệu EaseUS Todo Backup
* Diệt virus Avira Antivirus
* Vô hiệu hóa các trang web có mã độc Spybot – Search & Destroy
* Ngăn ngừa lây lan virus qua USB Panda Research USB vaccine
2) Phần mềm tiện ích
* Burn đĩa DVD Burn Aware Free
3) Phần mềm văn phòng
* Nén và giải nén Bandizip
* Đọc file PDF Acrobat Reader DC
* Máy in PDF (để chuyển file thành dạng PDF) CutePDF
* Bản đồ tư duy Xmind
* Gõ tiếng Việt Unikey42RC4
* Soạn thảo văn bản Apache Open Office
4) Phần mềm đa phương tiện
* Xem ảnh FastStone Image Viewer hoặc XnView
* Xem videos K-Lite Codec Pack Full
* Quản lý ảnh Google Picasa
* Thu nhỏ, xoay ảnh nhanh Image Resizer
* Nghe nhạc FooBar2000 jetAudio Basic
5) Phần mềm mạng xã hội
* Zalo; Viber; Line;
6) Phần mềm internet
* Trình duyệt web Mozzila Firefox; Opera; Google Chrome; + các extensions chặn quảng cáo (uBlock Origin);
* Lưu trữ đám mây OneDrive; Google Backup and Sync; Dropbox;
Thứ Bảy, 22 tháng 7, 2017
Thứ Ba, 18 tháng 7, 2017
Setup smartphone Android như thế nào
Các bước setup một smartphone Android như sau
1) Thêm account Google
2) Cài app GBoard để gõ tiếng Việt
3) Đặt mật khẩu cho màn hình khóa
4) Cài app Launcher (Smart Launcher) để tùy biến giao diện
5) Cài các ứng dụng văn phòng
- CamScanner (chụp tài liệu)
- QR Code Scanner (đọc mã QR)
- Bar Code Scanner (đọc mã BarCode)
- Outlook; Word; Excel
- EverNote (ghi chú)
- Wunderlist (to-do list)
- Keep (ghi chú)
- Opera
6) Cài các ứng dụng mạng xã hội
- Viber
- Zalo
7) Cài các ứng dụng cloud
- Dropbox
- OneDrive
- Google Drive
- Grab
- Uber
9) Thêm các tài khoản email (vào Outlook).
10) Đồng bộ danh bạ điện thoại với một trong các Contact của tài khoản email trên đây (để danh bạ không bị mất theo máy).
11) Cài thêm ứng dụng nghe nhạc như Zing MP3; NhacCuaTui; SoundCloud;
Thứ Hai, 17 tháng 7, 2017
Hệ thống bảo vệ máy tính
Máy tính sẽ được đảm bảo an toàn gần như tuyệt đối trước mã độc nếu được thiết lập hệ thống phòng vệ đầy đủ như sau đây.
1) Phần mềm phát hiện và diệt virus.

Phiên bản Windows 10 đã được tích hợp sẵn phần mềm Windows Defender tìm và diệt virus có công nghệ cloud. Phần mềm này đủ mạnh để phát hiện và vô hiệu hóa có mã độc. Bạn có thêm lựa chọn phần mềm diệt virus tốt và miễn phí khác là Avira Free Antivirus hoặc phần mềm Avg Free antivirus.
2) Phần mềm tường lửa
Windows 10 đã bật sẵn tường lửa nên khá yên tâm.
3) User Account Control
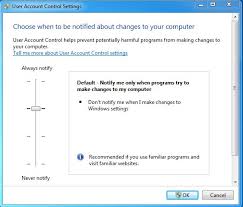 Tính năng UAC nên được bật lên để bạn có thể kiểm soát được bất cứ truy cập nào vào hệ thống cần đến quyền quản trị hệ thống.
Tính năng UAC nên được bật lên để bạn có thể kiểm soát được bất cứ truy cập nào vào hệ thống cần đến quyền quản trị hệ thống.
4) Vô hiệu hóa các trang web có mã độc
Các trang web có mã độc liên tục được cập nhật trong phần mềm miễn phí Spybot and Destroy. Sử dụng tính năng Immunize của phần mềm này. Spybot sẽ cập nhật danh sách các trang web có mã độc vào hosts file của Windows. Giúp cho máy tính miễn nhiễm khi vô tình máy tính được dẫn đến các trang web này.

5) Tài khoản Windows được đổi mật khẩu thường xuyên.
Việc đổi mật khẩu thường xuyên tài khoản Windows và mật khẩu các tài khoản trực tuyến sẽ ngăn ngừa các truy cập bất hợp pháp vào hệ thống. Ngăn ngừa việc mã độc được gài đặt vào máy tính. Chú ý mật khẩu phải đảm bảo đủ khó để không dễ bị đoán được.
6) Bật bộ lọc SmartScreen trên Windows 10
Bộ lọc này tạo thêm một lớp bảo vệ và đưa ra cảnh báo cho bạn trước các trang web có mã độc hoặc trang web lừa đảo.
 7) Cập nhật Windows tự động và cập nhật các phiên bản mới nhất của phần mềm được cài trên máy tính
7) Cập nhật Windows tự động và cập nhật các phiên bản mới nhất của phần mềm được cài trên máy tính

Nên sử dụng Windows 10 phiên bản mới nhất và bật tính năng cập nhật tự động của Windows để các bản vá lỗi (lỗi phần mềm và lỗi bảo mật) và drivers thiết bị hệ thống được cập nhật kịp thời vào máy tính. Sử dụng phần mềm có phiên bản mới nhất sẽ làm máy tính hoạt động ổn định hơn và giảm thiểu nguy cơ bị tấn công.
8) Tắt tính năng AutoPlay của Windows để ngăn virus lây lan qua USB.
Virus lây lan qua USB rất dễ dàng qua tính năng auto play của Windows. Bạn nên tắt tính năng này trong Control Panel của Windows. Và sử dụng thêm phần mềm Panda USB vaccine để vô hiệu hóa autorun trên các USB được cắm vào máy tính của bạn.
9) Sử dụng các trình duyệt tin cậy và tính năng chặn quảng cáo
Các trình duyệt tin cậy để bạn truy cập internet gồm Mozzila Firefox, Google Chrome, Opera và MS Edge. Hiện nay các trình duyệt này đã tích hợp sẵn tính năng chặn quảng cáo (Firefox, Opera). Giúp cho máy tính không bị tiêu tốn tài nguyên vào các quảng cáo vô bổ này.
Với MS Edge và Google Chrome thì cần cài thêm Extension như AdGuard Blocker hay uBlock Origin. Và dĩ nhiên bạn cần sử dụng phiên bản mới nhất của các trình duyệt trên đây.
1) Phần mềm phát hiện và diệt virus.
Phiên bản Windows 10 đã được tích hợp sẵn phần mềm Windows Defender tìm và diệt virus có công nghệ cloud. Phần mềm này đủ mạnh để phát hiện và vô hiệu hóa có mã độc. Bạn có thêm lựa chọn phần mềm diệt virus tốt và miễn phí khác là Avira Free Antivirus hoặc phần mềm Avg Free antivirus.
2) Phần mềm tường lửa
Windows 10 đã bật sẵn tường lửa nên khá yên tâm.
3) User Account Control
4) Vô hiệu hóa các trang web có mã độc
5) Tài khoản Windows được đổi mật khẩu thường xuyên.
Việc đổi mật khẩu thường xuyên tài khoản Windows và mật khẩu các tài khoản trực tuyến sẽ ngăn ngừa các truy cập bất hợp pháp vào hệ thống. Ngăn ngừa việc mã độc được gài đặt vào máy tính. Chú ý mật khẩu phải đảm bảo đủ khó để không dễ bị đoán được.
6) Bật bộ lọc SmartScreen trên Windows 10
Bộ lọc này tạo thêm một lớp bảo vệ và đưa ra cảnh báo cho bạn trước các trang web có mã độc hoặc trang web lừa đảo.
8) Tắt tính năng AutoPlay của Windows để ngăn virus lây lan qua USB.
Virus lây lan qua USB rất dễ dàng qua tính năng auto play của Windows. Bạn nên tắt tính năng này trong Control Panel của Windows. Và sử dụng thêm phần mềm Panda USB vaccine để vô hiệu hóa autorun trên các USB được cắm vào máy tính của bạn.
9) Sử dụng các trình duyệt tin cậy và tính năng chặn quảng cáo
Các trình duyệt tin cậy để bạn truy cập internet gồm Mozzila Firefox, Google Chrome, Opera và MS Edge. Hiện nay các trình duyệt này đã tích hợp sẵn tính năng chặn quảng cáo (Firefox, Opera). Giúp cho máy tính không bị tiêu tốn tài nguyên vào các quảng cáo vô bổ này.
Với MS Edge và Google Chrome thì cần cài thêm Extension như AdGuard Blocker hay uBlock Origin. Và dĩ nhiên bạn cần sử dụng phiên bản mới nhất của các trình duyệt trên đây.
Hệ thống bảo vệ máy tính nhiều lớp
Nhãn:
AdGuard,
auto update,
autoplay,
autorun,
avg,
avira,
bảo vệ,
chrome,
Defender,
drivers,
firefox,
firewall,
mã độc,
opera,
spybot,
tin tặc,
UAC,
uBlock Origin,
windows 10,
Windows Updates
Thứ Năm, 13 tháng 7, 2017
Sao lưu dữ liệu sử dụng phần mềm miễn phí
Trong một hệ thống thông tin thì phần quan trọng nhất là dữ liệu. Toàn bộ hoạt động của một tổ chức, một cơ quan hay một công ty đều phụ thuộc vào dữ liệu này khi mà công nghệ thông tin ngày càng trở thành một công cụ hiệu quả.
Do đó, việc sao lưu dữ liệu để đảm bảo dữ liệu được an toàn là điều tối quan trọng trong hoạt động của bất kỳ hệ thống thông tin nào. Việc sao lưu dữ liệu sẽ giúp cho hệ thống thông tin hoạt động trở lại khi gặp bất kỳ sự cố nào nhờ vào việc dữ liệu được khôi phục kip thời và giảm thiểu mất dữ liệu.
Việc sao lưu dữ liệu có thể được thực hiện bằng nhiều cách. Gồm có: sao lưu qua internet bằng dịch vụ cloud (như Dropbox,OneDrive, Google Drive); copy dữ liệu sang ổ đĩa ngoài USB. Sau đây giới thiệu một cách sao lưu khác được thực hiện tự động bằng phần mềm.
Hệ thống sao lưu sau đây sử dụng phần mềm miễn phí Cobian version 11 có tính năng tự động sao chép dữ liệu đến nơi chứa dữ liệu sao lưu tại một thời điểm trong ngày. Nơi chứa dữ liệu sao lưu có thể là một thư mục khác trên chính máy tính đó. Hoặc có thể là ổ lưu trữ USB được gắn với máy tính đó. Hoặc nơi chứa dữ liệu sao lưu có thể là máy chủ FTP (có thể sử dụng phần mềm FTP server miễn phí FileZilla Server - link tải về).
Hệ thống backup qua Cobian backup có 3 thành phần như hình dưới đây.
Thành phần tại máy tính
Phương tiện truyền
Hệ thống sao lưu sau đây sử dụng phần mềm miễn phí Cobian version 11 có tính năng tự động sao chép dữ liệu đến nơi chứa dữ liệu sao lưu tại một thời điểm trong ngày. Nơi chứa dữ liệu sao lưu có thể là một thư mục khác trên chính máy tính đó. Hoặc có thể là ổ lưu trữ USB được gắn với máy tính đó. Hoặc nơi chứa dữ liệu sao lưu có thể là máy chủ FTP (có thể sử dụng phần mềm FTP server miễn phí FileZilla Server - link tải về).
Hệ thống backup qua Cobian backup có 3 thành phần như hình dưới đây.
Thành phần tại máy tính
Được gài đặt phần mềm Cobian Backup. Nếu chọn chế độ Shadow
Copy thì file sẽ được sao lưu ngay cả khi bạn đang mở file đó để chỉnh sửa.
Phương tiện truyền
Qua cáp USB hoặc qua mạng
(dây hoặc wifi).
Nơi lưu trữ.
Nơi lưu file sao lưu
của Cobian có thể là:
- Ổ đĩa ngoài USB.
- Thư mục chia sẻ qua mạng.
- Phần mềm FTP Server được gài trên máy tính khác.
Thứ Tư, 12 tháng 7, 2017
Chuyển file in được thành file PDF hay công cụ sử dụng máy in hiệu quả
Để chuyển một tài liệu dang văn bản (là các file của bộ Office, file web html) hay file ảnh thành dạng file PDF thì có nhiều cách sau đây.
1) Sử dụng phần mềm Adobe Acrobat Professional hay các phần mềm tạo file PDF của các hãng khác.
Đây là cách sử dụng thông dụng nhất vì các phần mềm này cho phép soạn thảo các file PDF một cách chuyên nghiệp.
2) Sử dụng bộ MS Office Pro phiên bản 2010/2013/2016
Với phiên bản Office Pro, bạn có thể lưu (Save As) các file Word, Excel hay Power Point ở thành dạng file PDF rất tiện lợi.
Chuyển file PDF thành file Word
Một điểm rất hữu ích của phiên bản Office Pro 2013 trở lên là khi mở file PDF trong Word thì Word sẽ hỏi bạn có cần chuyển thành PDF hay không. Sau đó, file PDF được chuyển thành Word và bạn soạn thảo luôn được.
3) Sử dụng tiện ích miễn phí để chuyển thành PDF
Các tiện ích miễn phí này cho phép bạn in các tài liệu có thể in được thành file PDF. Có hai công cụ tốt miễn phí nên sử dụng là CutePDF và PDFCreator.
Cách sử dụng rất đơn giản. Bạn chọn máy in CutePDF hay PDFCreator khi in tài liệu. Sau đó gõ tên file và chọn vị trí lưu file để lưu lại file dạng PDF.
Hay là công cụ sử dụng máy in hiệu quả
Một điểm rất hay khác phải nói đến ở đây là. Sau khi cài đặt CutePDF (PDFCreator) thì trên danh sách máy in của máy tính sẽ có thêm máy in là CutePDF hay PDFCreator. Các tài liệu khi in ra hai máy in này sẽ được chuyển thành file PDF.
Thông thường, khi muốn in một tài liệu trong Office thì bạn bấm nút lệnh in nhanh trên thanh công cụ hoặc bạn bấm Ctrl+P. Trong một số trường hợp, bạn có thể quên mất là chỉ cần in 1 hoặc 2 trang thay vì in toàn bộ 200 trang tài liệu!! Bạn sẽ phải Cancel lệnh in trên máy tính hoặc chạy ra máy in hủy bỏ lệnh in trên máy in nếu phát hiện kịp.
Và điều may mắn là bạn sẽ loại bỏ hoàn toàn được sự cố in trên đây nếu bạn chọn máy in CutePDF/PDFCreator thành máy in mặc định (Set as default printer). Cách chọn máy in mặc định: bạn bấm chuột phải vào máy in muốn chọn. Chọn lệnh Set as default printer.
Mỗi khi bạn in thì chỉ cần chọn lại máy in. Thao tác này sẽ giúp bạn cân nhắc lại việc in giúp bạn xem lại các thông số (số trang in, một) trước khi in được chính xác như bạn muốn.
1) Sử dụng phần mềm Adobe Acrobat Professional hay các phần mềm tạo file PDF của các hãng khác.
Đây là cách sử dụng thông dụng nhất vì các phần mềm này cho phép soạn thảo các file PDF một cách chuyên nghiệp.
2) Sử dụng bộ MS Office Pro phiên bản 2010/2013/2016
Với phiên bản Office Pro, bạn có thể lưu (Save As) các file Word, Excel hay Power Point ở thành dạng file PDF rất tiện lợi.
Chuyển file PDF thành file Word
Một điểm rất hữu ích của phiên bản Office Pro 2013 trở lên là khi mở file PDF trong Word thì Word sẽ hỏi bạn có cần chuyển thành PDF hay không. Sau đó, file PDF được chuyển thành Word và bạn soạn thảo luôn được.
3) Sử dụng tiện ích miễn phí để chuyển thành PDF
Các tiện ích miễn phí này cho phép bạn in các tài liệu có thể in được thành file PDF. Có hai công cụ tốt miễn phí nên sử dụng là CutePDF và PDFCreator.
Cách sử dụng rất đơn giản. Bạn chọn máy in CutePDF hay PDFCreator khi in tài liệu. Sau đó gõ tên file và chọn vị trí lưu file để lưu lại file dạng PDF.
Hay là công cụ sử dụng máy in hiệu quả
Một điểm rất hay khác phải nói đến ở đây là. Sau khi cài đặt CutePDF (PDFCreator) thì trên danh sách máy in của máy tính sẽ có thêm máy in là CutePDF hay PDFCreator. Các tài liệu khi in ra hai máy in này sẽ được chuyển thành file PDF.
Thông thường, khi muốn in một tài liệu trong Office thì bạn bấm nút lệnh in nhanh trên thanh công cụ hoặc bạn bấm Ctrl+P. Trong một số trường hợp, bạn có thể quên mất là chỉ cần in 1 hoặc 2 trang thay vì in toàn bộ 200 trang tài liệu!! Bạn sẽ phải Cancel lệnh in trên máy tính hoặc chạy ra máy in hủy bỏ lệnh in trên máy in nếu phát hiện kịp.
Và điều may mắn là bạn sẽ loại bỏ hoàn toàn được sự cố in trên đây nếu bạn chọn máy in CutePDF/PDFCreator thành máy in mặc định (Set as default printer). Cách chọn máy in mặc định: bạn bấm chuột phải vào máy in muốn chọn. Chọn lệnh Set as default printer.
Mỗi khi bạn in thì chỉ cần chọn lại máy in. Thao tác này sẽ giúp bạn cân nhắc lại việc in giúp bạn xem lại các thông số (số trang in, một) trước khi in được chính xác như bạn muốn.
Thứ Năm, 6 tháng 7, 2017
Setup phần mềm cho máy tính từ đầu như thế nào?
Để có một hệ thống máy tính hoạt động ổn định, ít lỗi và bảo mật tốt thì vệc setup một hệ thống cần có đủ các bước sau đây.
1) Chọn hệ điều hành - Windows 10
Nếu không sử dụng Mac của Apple thì việc lựa chọn là đầu tiên là sử dụng phiên bản Windows nào nếu máy tính không có kèm theo phần mềm Windows.
Chúng ta phần lớn đã quen sử dụng Windows 7. Tuy nhiên việc sử dụng Windows 7 hay Windows 8 là tự rước vào máy tính của mình nguy cơ cao của rủi ro virus máy tính. Do các phần mềm này có nhiều lỗ hổng vì hệ thống bảo mật yếu kém. Đặc biệt Windows XP là phần mềm mà tuyệt đối không nên sử dụng nữa.
Phần mềm mang lại cho bạn sự hiệu quả, tiện ích, tính bảo mật cao và đáp ứng thao tác nhanh là Windows 10. Hãng MS đã thiết kế lại hoàn toàn Windows trong bản Windows 10. Ngoài ra, Windows 10 cũng có một thư viện drivers đầy đủ cho bất cứ thiết bị nào trên máy tính. Các drivers này được Windows tự động cập nhật phiên bản mới nhất qua Windows Updates nên rất yên tâm. Không như các phiên bản Windows 7/8 phải gài driver thủ công rất mất công tải về và gài cho từng thiết bị.
Nên phân vùng ổ đĩa thành ít nhất 02 ổ. Ổ C để gài hệ điều hành. Ổ D để lưu dữ liệu (các thư mục thư viện như dưới đây). Nên sử dụng phần mềm Free Partition Wizard làm rất tốt việc này mà không làm mất dữ liệu.
2) Gỡ các phần mềm bloatware (phần mềm không sử dụng đến)
Nếu máy tính đã được gài sẵn phần mềm Windows thì bạn nên rà soát lại các phần mềm được cài sẵn trên máy tính. Các hãng máy tính Dell, HP, Asus hay Lenovo thường gài sẵn một số phần mềm tiện ích như xem ảnh, video, Office hay Antivirus. Bạn nên gỡ bỏ các phần mềm mà không cần sử dụng đến để tránh máy phải tải các phần mềm này mỗi khi khởi động hệ thống. Và cũng để giảm thiểu rủi ro bảo mật.
3) Gài phần mềm bảo vệ hệ thống
Windows 10 đã được tích hợp phần mềm diệt virus Defender nhẹ và hiệu quả. Nếu là Windows 7/8 thì Defender không được "chắc chắn" nên bạn cần gài các phần mềm miễn phí Avira hoặc AVG để hệ thống được phòng vệ tốt.
Thêm một lớp phòng vệ thứ hai từ các nguy cơ mã độc từ các website là không thừa. Nên sử dụng phần mềm Spybot and Destroy để phần mềm này "khóa" các website có mã độc qua việc cập nhật file hosts.
Sử dụng thêm Panda USB Vaccine để vô hiệu hóa việc lây lan virus qua autorun.
4) Cập nhật Windows
Sử dụng Windows Update để hệ thống tự động cập nhật các bản nâng cấp hệ thống và các bản vá lỗi (patches) hệ thống. Máy tính cần được online để Windows Update liên tục đảm bảo Windows được cập nhật đầy đủ tránh nguy cơ bị tấn công của mã độc.
5) Gài các phần mềm tiện ích để làm việc
Danh sách phần mềm cài thêm để bạn làm việc và giải trí tùy vào nhu cầu sử dụng của bạn. Tuy nhiên các phần mềm thiết yếu gồm: font chữ, bộ phần mềm văn phòng như MS Office, trình duyệt, gõ tiếng Việt(Unikey), nén/giải nén file, từ điển, xem ảnh, phần mềm chơi video, máy in, tiện ích mạng xã hội (như Skype, Viber, Line, Zalo), tiện ích cloud (Google Drive, OneDrive, Dropbox).
Trình duyệt: bạn nên sử dụng phiên bản mới nhất của Firefox, Opera hoặc Chrome. Nên sử dụng Extension chặn quảng cáo và privacy như uBlock Origin, AdGuard Adblocker, Ghostery.
Nên gài thêm phần mềm CutePDF miễn phí để gài làm máy in mặc địch. CutePDF để chuyển file văn bản hoặc file ảnh ra dạng PDF bằng cách bạn in ra máy in CutePDF. Mẹo hữu dụng khác là khi bạn sử dụng tính năng in nhanh mà in nhầm file nào đó nhiều trang ra máy in thì có thể dễ dàng điều chỉnh lại.
Không nên sử dụng nhiều Internet Explorer, Coccoc hay các trình duyệt khác. Vì lý do an toàn cho các giao dịch của bạn trên mạng. Đặc biệt là mua sắm online.
Sử dụng tiện tích Ninite để gài tự động các phần mềm trên đây trong một lần mà không phải tải từng thứ một về gài.
6) Chuyển toàn bộ thư viện sang một ổ khác.
Các thư mục thư viện là được dẫn mặc định để các phần mềm lưu các file tài liệu, ảnh và videos. Các file này nên được để riêng ra khỏi ổ đĩa hệ thống (ổ đĩa gài Windows, thường là C:). Nên lưu ra D: hoặc E:.
Lý do là các file dữ liệu quan trọng của bạn sẽ không bị ảnh hưởng khi ổ C: bị virus, bị hỏng hoặc phải gài lại hệ điều hành.
Thư viện của Windows gồm có Desktop, Documents, Downloads, Favorites, Music, Pictures, Videos, bằng cách thay đổi được dẫn thư mục trong tab Location trong Properties của các thư mục này.
7) Tạo bản sao lưu của ổ đĩa hệ thống (C:) để khôi phục lại khi cần
Việc tạo bản sao lưu toàn bộ hệ thống đã gài đặt trên đây giúp bạn không phải làm lại toàn bộ các công việc trên đây khi máy tính gặp sự cố và phải gài lại hệ điều hành.
Phần mềm để backup ổ C: có nhiều phần mềm tốt như là Acronis TrueImage; Norton Ghost; DriveXML hay tiện ích backup có sẵn của Windows.
Bản sao lưu có dung lượng khoảng 15GB đến 30GB tùy vào lượng phần mềm mà bạn gài đặt. Nên lưu file sao lưu này ra ngoài máy tính vào USB HDD hoặc DVD.
Nhãn:
an toàn,
bảo mật,
bloatware,
drivers,
effectiveness,
good performance,
hiệu quả,
hosts,
install,
OS,
security,
setup,
spybot,
stability,
stable system,
Windows,
windows 10
Hình nền đẹp cho desktop
Đăng ký:
Bài đăng (Atom)





