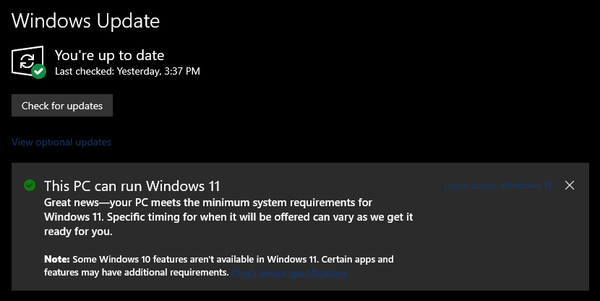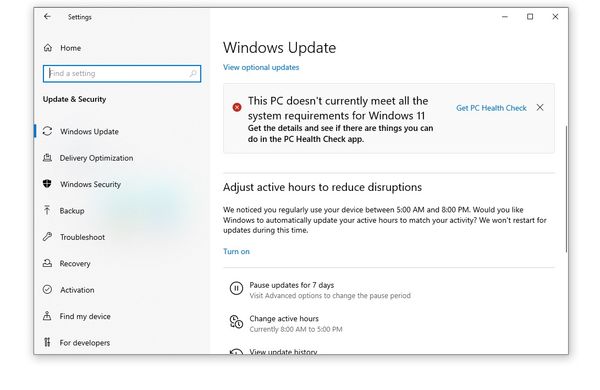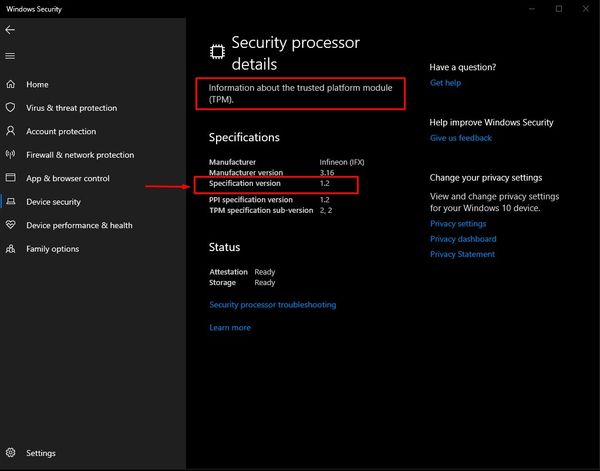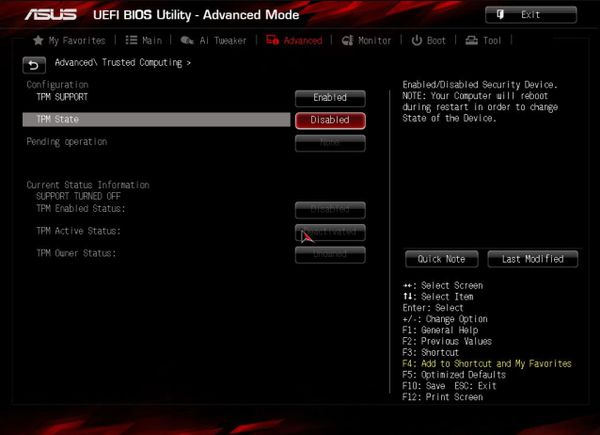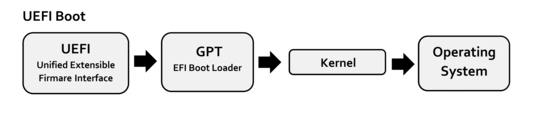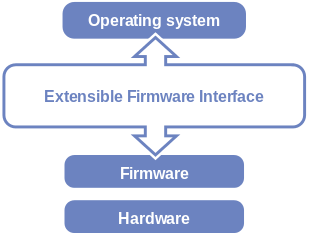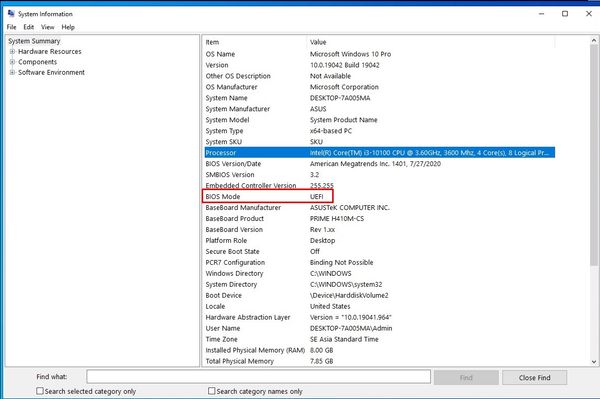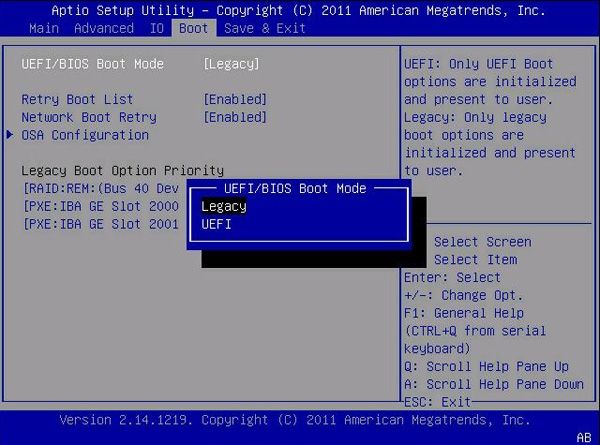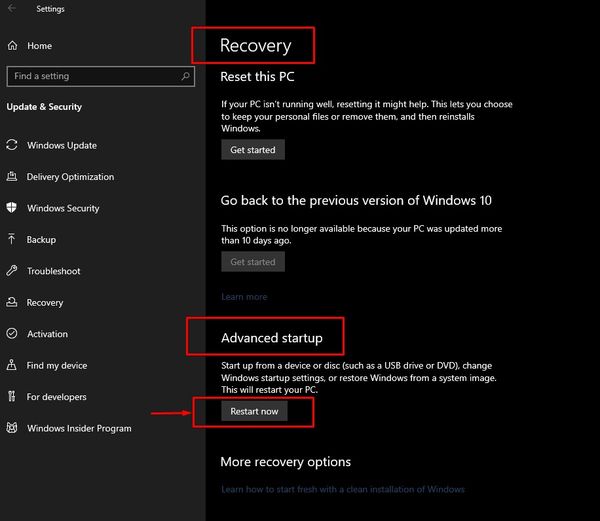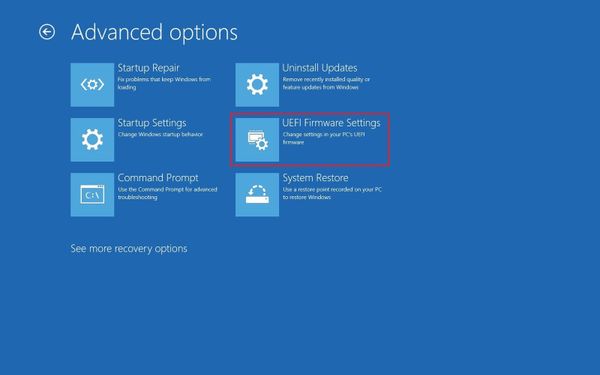Máy tính nào cài được Windows 11?
Windows 11 đã được công bố tuần trước. Theo Microsoft, Windows 11 được miễn phí nâng cấp từ Windows 10, nhưng yêu cầu máy tính có TPM 2.0 và có Secure Boot.
- Bộ xử lý: 1GHz trở lên với 2 lõi trở lên trên bộ xử lý hoặc hệ thống 64 bit tương thích trên chip
- RAM 4GB
- Ổ lưu trữ 64 GB.
- Máy có chíp bảo mật TPM 2.0
- Máy có UEFI, Secure Boot.
- Màn hình HD, 9inch
Nguồn: Microsoft
Nếu máy tính tương thích Windows 11 thì trên Windows Update sẽ có thông báo hiển thị như thế này.
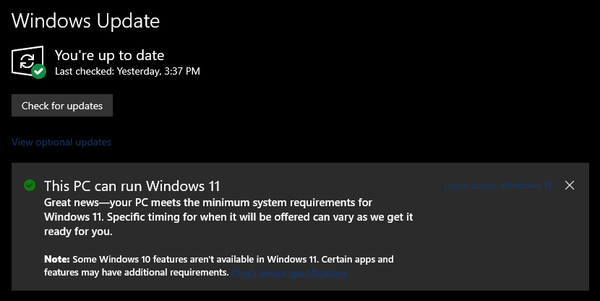
Windows Update xác nhận máy cài được Windows 11
Hoặc nếu không, Windows sẽ thông báo như sau.
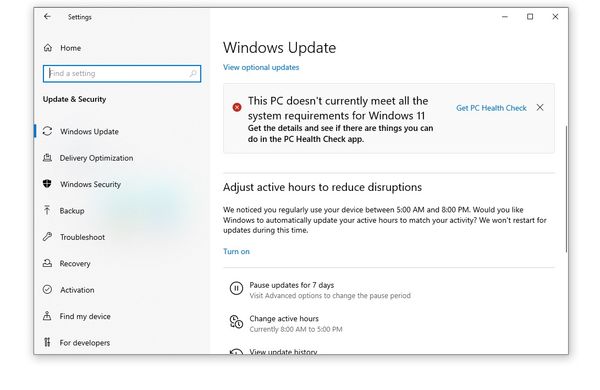
Windows Update thông báo máy tính không tương thích Windows 11
Tuy nhiên, chương trình chính thức của Microsoft là "Microsoft PC Health Check" kiểm tra khả năng tương thích với Windows 11 có thể cho kết quả không chính xác. Có nghĩa là dù máy tính của bạn có thể đáp ứng đầy đủ các yêu cầu để cài Windows 11 nhưng phần mềm "Microsoft PC Health Check" vẫn báo máy tính không đủ điều kiện cài Windows 11. Vì có thể máy bạn có TPM 2.0, có UEFI và có cả Secure Boot nhưng các tính năng này đã bị tắt đi mà chúng ta không biết vì Windows 10 vẫn hoạt động bình thường dù TPM tắt và Secure Boot tắt.
Trong bài viết sau đây, chúng ta sẽ tìm hiểu TPM, UEFI, Secure Boot là gì và cách kiểm tra các thành phần này có trên máy tính hay không. Cách kích hoạt TPM, UEFI, Secure Boot trên máy tính như thế nào.
TPM là gì?
TPM là viết tắt của "Trusted Platform Module". Nói một cách đơn giản, TPM là một con chip thực hiện các xử lý liên quan đến mã hóa, giúp tăng cường bảo mật của máy tính cá nhân.

Một con chip TPM
TPM có trong máy tính nào?
TPM được tích hợp sẵn trong các CPU Haswell (CPU Intel thế hệ 4) trở lên, hoặc nếu máy tính của bạn có Windows 8 trở lên tại thời điểm mua thường có TPM. Tuy nhiên, TPM thường bị tắt theo mặc định, vì vậy sau đây chúng tôi sẽ hướng dẫn các bạn cách kiểm tra xem TPM có trong máy tính hay chưa, TPM đã được kích hoạt chưa và cách kích hoạt nó. Các CPU Intel từ Skylake (thế hệ thứ 6), gần như tất cả các CPU Intel đều có TPM 2.0 nhúng mà Intel gọi là Công nghệ tin cậy nền tảng (PTT).
Cách kiểm tra máy tính có TPM hay không
Vì vậy, trước tiên, hãy kiểm tra xem TPM đã được kích hoạt chưa. Đầu tiên, mở Windows Security từ "Setting -> Update & Security -> Windows Security->Device Security". Nếu có, hãy mở Device Security và xem liệu có liên kết gọi là "Security processor details" hay không. Nếu không có dòng "Security processor details" thì nghĩa là TPM không tồn tại hoặc bị vô hiệu hóa. Hãy chuyển sang phương pháp kích hoạt . Hãy nhấp vào "Security processor details" nếu có.
Thông tin TPM sẽ được hiển thị, nếu "Specification Version" là 2.0 thì máy tương thích Windows 11 . Nếu là "1.2" thì máy tính không tương thích với Windows 11.
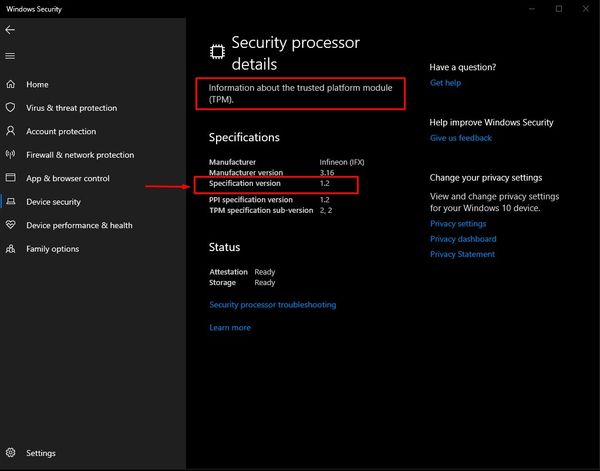
Kiểm tra phiên bản TPM
Việc kích hoạt TPM được tích hợp trong CPU khác nhau rất nhiều tùy thuộc vào nhà sản xuất bo mạch chủ và có vẻ như có nhiều trường hợp không thể kích hoạt nó trên PC của nhà sản xuất. Hãy vào BIOS, tìm trong các menu, thiết lập, tìm các từ như "TPM", "Security " hoặc "Device Security " hoặc "Support Device Security ". Thường TPM không nằm trong cài đặt CPU, mà là trong trang cài đặt liên quan đến bảo mật .
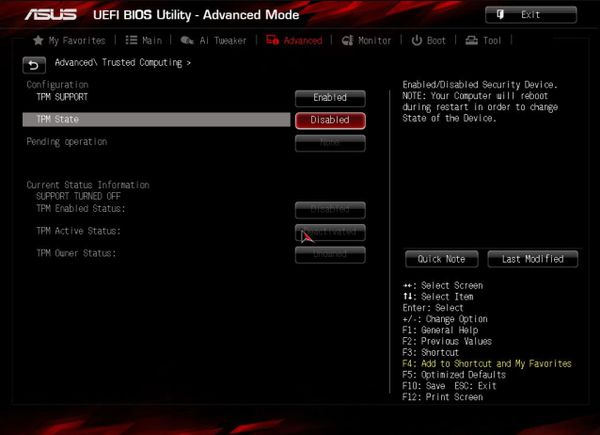
Kích hoạt TPM trong BIOS máy tính
Nếu máy bạn có TPM. Bạn có thể thử cập nhật phần mềm của mô-đun TPM từ website nhà sản xuất, TPM có thể trở thành TPM 2.0. Nhưng hiện tại nếu máy bạn không có TPM hoặc TPM phiên bản 1.2, thì không có tùy chọn nào khác ngoài việc thay thế bằng máy tính mới .
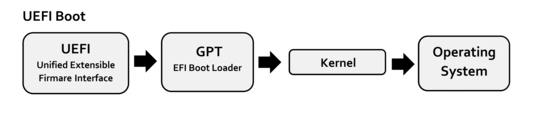
Quy trình máy tính khởi động với Secure Boot
Secure Boot là một tính năng của UEFI. Do đó, nếu máy bạn có hỗ trợ UEFI thì cũng có Secure Boot. Secure Boot xác định một kết nối bảo mật giữa hệ điều hành và BIOS. Khi được kích hoạt và cấu hình đầy đủ, Secure Boot sẽ giúp máy tính chống lại các cuộc tấn công và lây nhiễm từ phần mềm độc hại.
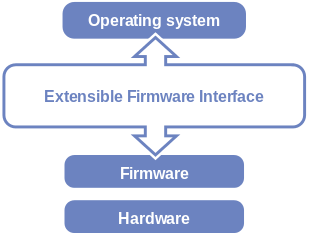
UEFI quản lý lượng ổ lưu trữ lớn mà BIOS truyền thống không làm được
Chế độ khởi động UEFI (UEFI boot mode) là quá trình khởi động được sử dụng bởi phần sụn UEFI (firmware UEFI). Trong quy trình POST, chương trình cơ sở UEFI sẽ quét tất cả các thiết bị lưu trữ có thể khởi động được kết nối với hệ thống để tìm Bảng phân vùng GUID (GPT) hợp lệ.
UEFI thay thế BIOS truyền thống trên PC. Không thể nâng cấp BIOS của máy tính sang UEFI. Bạn cần mua máy tính mới có sẵn UEFI. Hầu hết các máy tính có CPU Intel thế hệ 4 trở lên đã có UEfi. Windows phiên bản từ Windows 8.1 64bit đã hỗ trợ UEFI và Secure Boot.
Làm cách nào để biết bo mạch chủ (mainboard) có hỗ trợ UEFI hay không?
Nhấn tổ hợp phím Windows + R (mở Start/Run), gõ msinfo32 và nhấn Enter để mở System Information. Nếu PC của bạn sử dụng BIOS, nó sẽ hiển thị Legacy. Nếu nó đang sử dụng UEFI, nó sẽ hiển thị UEFI.
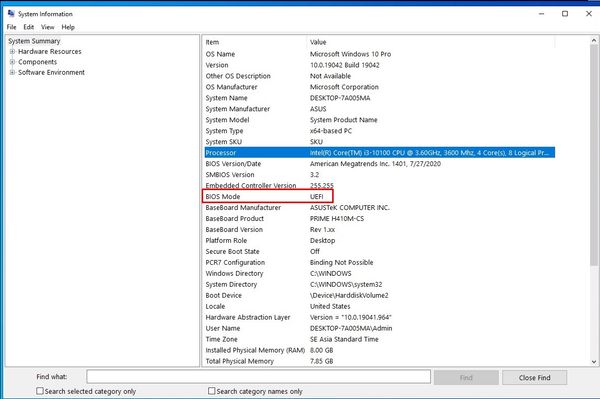
Xem thông tin Boot mode bằng lệnh msinfo32
Bật UEFI boot mode và bật Secure Boot như thế nào?
Bạn cần bật chế độ UEFI boot mode cũng như Secure Boot trong BIOS của máy tính. Để vào BIOS của máy, bạn bấm phím hot key ngay sau khi bật nguồn. Tùy theo từng loại máy tính, hot key là các phím F1, F2, F10, hay Del, Esc.
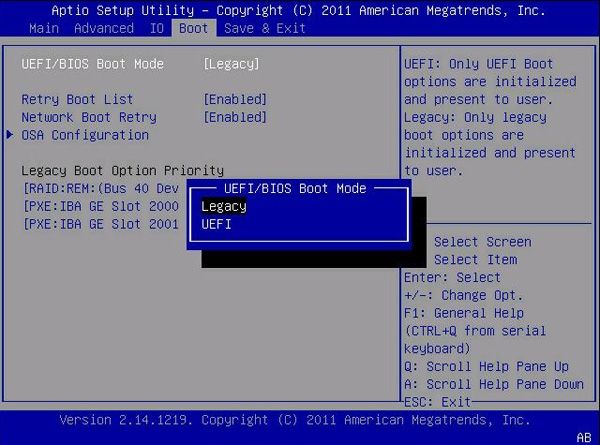
Một số máy tính cho chọn Boot mode là BIOS truyền thống hay UEFI
Với các máy cài Windows 10, có thể chọn Settings → Update & Security → Recovery→ Advanced Options, chọn "Restart Now" trong mục "Advanced Setup" để khởi động lại máy vào chế độ thay đổi UEFI.
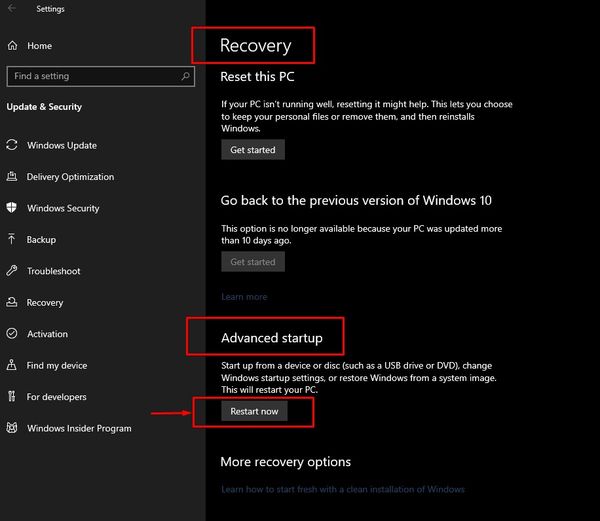
Với các máy đang bật UEFI boot mode, có thể restart Windows để vào BIOS
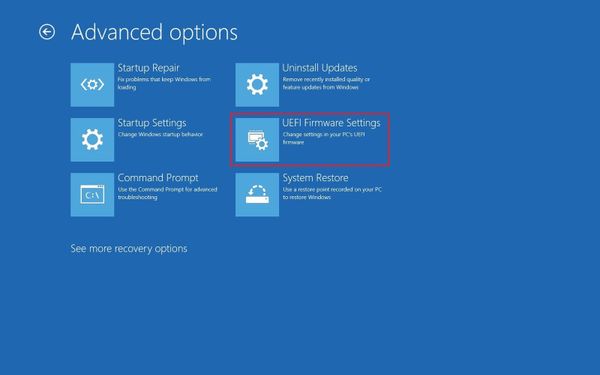
Chọn UEFI Firmware Settings để vào BIOS
Trên đây, chúng ta đã tìm hiểu về những thành phần cần có trên máy tính để cài đặt được Windows 11. Đó là TPM, UEFI, Secure Boot là gì, cách kích hoạt (bật) các thành phần này như thế nào.
Maytinhxuan