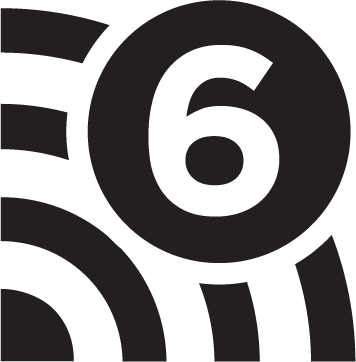Windows 10 về cơ bản chạy ổn định, nhưng đôi khi vấn đề có thể xảy ra trong quá trình sử dụng. Đối với các tình huống máy tính không khởi động hoặc hoạt động không ổn định, bạn có thể khắc phục Windows 10 và những điểm chính cần lưu ý khi khắc phục như sau đây.
1. Khi nào cần sửa chữa Windows 10?
Việc sửa chữa Windows là việc tác động đến các tập tin (các tập tin hệ thống Windows) được sử dụng bởi phần cứng và phần mềm để chúng hoạt động đúng. Không giống như cài đặt mới hệ điều hành, việc sửa chữa Windows chỉ cải thiện trạng thái của hệ điều hành mà không ảnh hưởng đến các tệp trong ổ đĩa.
Trong Windows 10, các tình huống cần khắc phục bao gồm:
- Windows không khởi động
- Windows không hoạt động đúng (ví dụ: dừng lại trên màn hình Welcome), Windows thường đóng băng đột ngột, Windows đột nhiên chuyển sang màn hình màu xanh và tắt nguồn.
- Nhiều hoạt động Windows khác tiếp tục không ổn định. Khi có vấn đề khi khởi động Windows, trình sửa lỗi khởi động sẽ tự động chạy khi Windows khởi động và sửa chữa các tệp có thể được sửa chữa tự động.
Dưới đây là mô tả về các tình huống mà Windows tự động khởi động sửa chữa không thể hoàn tất.
2. Sử dụng dấu nhắc lệnh để sửa chữa
Bạn có thể sử dụng dấu nhắc lệnh (phần mềm Command Prompt) để sửa chữa Windows 10. Nhấp chuột vào nút Windows ở góc dưới bên trái của màn hình, sau đó nhập cmd và dấu nhắc lệnh sẽ xuất hiện trong kết quả tìm kiếm. Khi bạn chạy dấu nhắc lệnh, một cửa sổ nền màu đen sẽ xuất hiện chờ bạn gõ câu lệnh.
2-1. Kiểm tra và sửa chữa các tập tin hệ thống
Trên màn hình dấu nhắc lệnh, nhập sfc /scannow. Lệnh sfc quét tính toàn vẹn của tất cả các tệp hệ thống được bảo vệ và thay thế các tệp bị lỗi phiên bản bằng phiên bản Microsoft chính xác vì lý do như lỗi ghi đè.
"/scannow" là tùy chọn để quét và sửa chữa các tệp có vấn đề ngay lập tức. Điều này có thể mất nhiều thời gian, tùy thuộc vào môi trường PC của bạn.
Khi bạn chạy lệnh, số phần trăm tiến trình quét và xác minh được hiển thị. Nếu vấn đề không được phát hiện, một thông báo sẽ được hiển thị cho biết "Không phát hiện xung đột toàn vẹn nào".
Nếu việc sửa chữa thành công, "Sửa chữa thành công" sẽ được hiển thị và nếu việc sửa chữa không hoàn tất thì thông báo "Không thể sửa chữa" được hiển thị.
Nếu "sfc /scannow" dừng lại giữa chừng, hãy thực hiện lệnh "chkdsk /f" hoặc "chkdsk /r". Lệnh này sẽ quét, phát hiện và sửa chữa lỗi đĩa.
3. Sử dụng bộ cài đặt Windows 10 trên DVD/USB để sửa chữa
Sửa chữa bằng cách sử dụng phương tiện cài đặt(DVD/USB)là một cách đặc biệt mạnh mẽ để sửa chữa Windows 10. Trước khi khởi động từ DVD/USB, BIOS phải được đặt mức độ ưu tiên khởi động từ DVD hoặc USB.
Nếu cài đặt khởi động được thiết lập chính xác, máy sẽ boot từ DVD/ "Nhấn bất kỳ để khởi động CD hoặc DVD...", sau đó làm theo hướng dẫn nhấn một nút trên bàn phím để bắt đầu vào trình cài đặt Windows 10.
Sau đây, chúng tôi sẽ chỉ cho bạn cách khắc phục bằng cách sử dụng DVD/USB.
3-1. Cài đặt lại Windows 10
Phương pháp đầu tiên là cài đặt lại Windows 10
1. Sau khi bắt đầu phương tiện cài đặt, trên màn hình cài đặt ban đầu, nhập ngôn ngữ bạn muốn sử dụng và các cài đặt khác, sau đó chọn Tiếp theo
2. Chọn Cài đặt ngay trên màn hình tiếp theo. Sau đó, bạn sẽ được yêu cầu nhập khóa sản phẩm để kích hoạt Windows (Bạn có thể bỏ qua- không nhập khóa Windows, bạn có thể kích hoạt Windows sau).
3. Sau khi thông qua trang điều khoản cấp phép, khi trang "Loại cài đặt" được hiển thị, chọn "Tùy chỉnh"
4. Vị trí cài đặt Windows, chọn phân vùng cài Windows. Có thể chọn Format để định dạng phân vùng đã có nều cần thiết . Chọn Tiếp theo, sau đó làm theo hướng dẫn trên màn hình cài đặt để thực hiện cài đặt lại
3-2. Khôi phục máy tính về trạng thái ban đầu
Cách tiếp cận thứ hai là khôi phục PC về trạng thái ban đầu lúc mới chỉ có Windows.
1. Sau khi bắt đầu cài đặt phương tiện, trên màn hình cài đặt ban đầu, nhập ngôn ngữ bạn muốn sử dụng và các cài đặt khác, sau đó chọn Tiếp theo
2. Chọn Sửa chữa máy tính trên màn hình tiếp theo. Trên màn hình chọn Tùy chọn, chọn Trình khắc phục sự cố. Nếu bạn muốn khôi phục Windows 10 về trạng thái ban đầu của nó, hãy chọn Khôi phục PC này về trạng thái ban đầu. Thao tác này sẽ xóa các ứng dụng, trình điều khiển và thay đổi cài đặt đã cài đặt. Đối với các tệp cá nhân, bạn có thể chọn giữ lại hoặc xóa chúng.
4. Khôi phục Windows về phiên bản trước đó
Nếu Windows 10 tiếp tục chạy hoặc nếu ứng dụng kinh doanh sau khi nâng cấp không hoạt động, bạn có thể giải quyết vấn đề này bằng cách khôi phục Windows về phiên bản trước khi nâng cấp lên Windows 10.
Nếu bạn đã nâng cấp Windows 10, bạn chỉ có thể khôi phục máy tính về phiên bản Windows trước đó trong vòng 10 ngày.
1. Từ nút Bắt đầu> Thiết lập > Cập nhật và Bảo mật, sau đó đi tới Khôi phục. Bên dưới Khôi phục phiên bản Windows 10 trước đó, chọn Bắt đầu và bạn có thể chọn giữ hoặc xóa tệp cá nhân của mình.
Thao tác này sẽ khởi tạo tất cả các ứng dụng, trình điều khiển và thay đổi cài đặt mà bạn đã cài đặt.
Ngoài ra, nếu bạn muốn khôi phục lại phiên bản trước, bạn phải đáp ứng các tiêu chí sau: Sau khi nâng cấp, tất cả nội dung của thư mục Windows.old và thư mục $windows.~bt được giữ lại, xóa tài khoản người dùng được thêm vào sau khi nâng cấp, Windows 7 hoặc Windows 8.1
Nếu bạn đăng nhập bằng mật khẩu, bạn có thể nhập mật khẩu và nếu bạn nâng cấp lên Windows 10 bằng thẻ nhớ USB, bạn có thẻ nhớ USB
5. Cài đặt Windows mới hoàn toàn
Nếu bạn không thể khôi phục Windows về phiên bản trước, bạn có thể thực hiện cài đặt mới. Lưu ý rằng trong trường hợp này, không chỉ các ứng dụng, trình điều khiển và cài đặt bị xóa, mà còn xóa các tệp cá nhân.
Từ nút Bắt đầu> Cài đặt > Cập nhật và Bảo mật, sau đó đi tới Khôi phục, trong trường Khôi phục PC này về trạng thái ban đầu, chọn Bắt đầu, sau đó chọn Khôi phục về trạng thái gốc để khởi tạo.
Nếu bạn có các phiên bản trước của khóa sản phẩm Windows và phương tiện cài đặt, bạn có thể sử dụng phương tiện cài đặt để thực hiện cài đặt mới trong các phiên bản trước.
6. Những điều cần lưu ý khi sửa chữa Windows 10
Cho đến nay, chúng tôi đã nói với bạn nhiều cách, nhưng khi sửa chữa Windows 10, hãy ghi nhớ những điều sau đây:
- Sửa chữa Windows có thể mất nhiều thời gian, tùy thuộc vào môi trường của bạn. Điều này mất từ vài giờ đến hơn nửa ngày, một tình huống không phải là hiếm. Trong thời gian này, hãy cẩn thận để tránh tắt nguồn hoặc gây sốc và đảm bảo đủ thời gian.
- Trong việc sửa chữa Windows, thiết lập thông tin và các tập tin cá nhân vẫn còn tồn tại tùy thuộc vào những gì bạn đang làm. Sao lưu trước là rất quan trọng để công việc của bạn không bị mất các tệp quan trọng.
- Windows sửa chữa không đầy đủ. Mặc dù vấn đề tệp hệ thống có thể được giải quyết ở một mức độ nào đó, sổ đăng ký bị hỏng hoặc thiệt hại vật lý phần cứng hoặc thiết bị không hoạt động.
- Bạn có thể cần phải cài đặt phương tiện hoặc khóa sản phẩm, vì vậy các phương tiện và khóa sản phẩm đó phải được lưu trữ đúng cách.
7. Sửa chữa Windows 10 làm cho bạn yên tâm
Windows 10 chạy ổn định với khả năng tự động sửa chữa. Nhưng trong một số trường hợp cần sửa chữa, nếu bạn hiểu cách khắc phục và quản lý tốt phương tiện cài đặt và khóa sản phẩm, bạn có thể chạy khắc phục Windows 10 một cách an toàn.
Nếu bạn gặp sự cố khi sử dụng Windows 10, bạn có thể làm theo các hướng dẫn trên để khắc phục sự cố hoặc liên hệ với chuyên gia về Windows có nhiều kinh nghiệm để giúp bạn nhanh chóng và dữ liệu an toàn.
Bạn cũng có thể để lại comment dưới bài viết này để chúng tôi có thể hỗ trợ bạn khắc phục lỗi Windows 10 ngay.



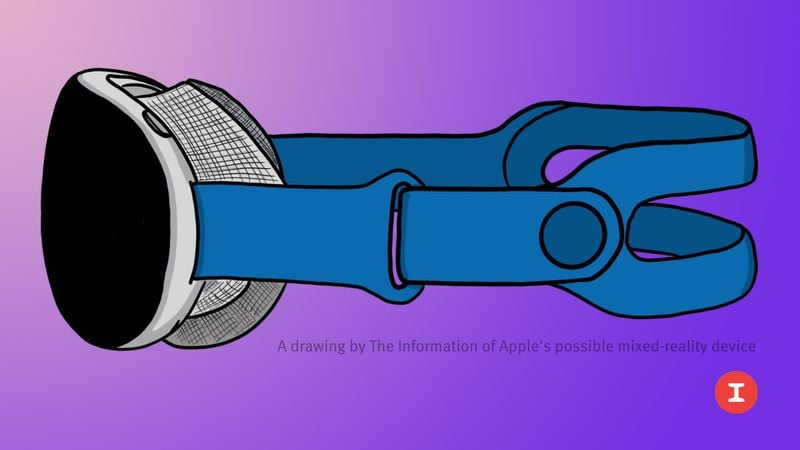
:format(webp)/cdn.vox-cdn.com/uploads/chorus_image/image/70209926/acastro_180827_1777_0001.0.jpg)