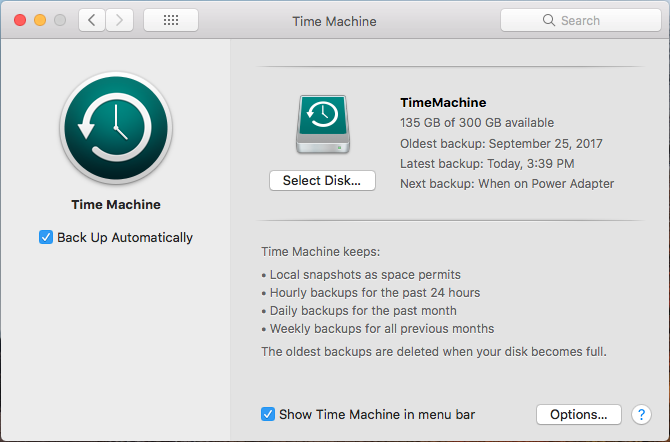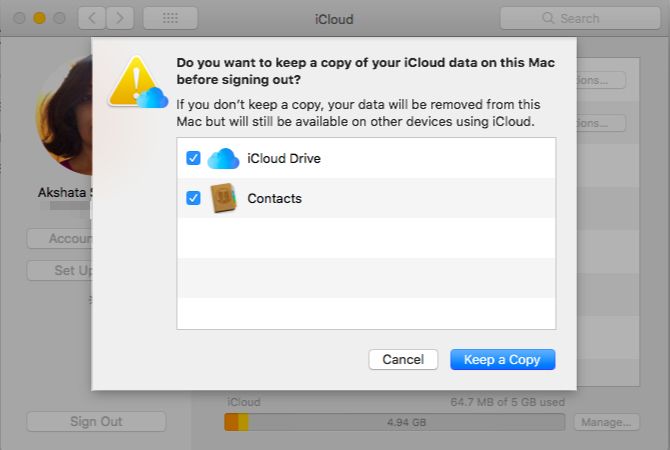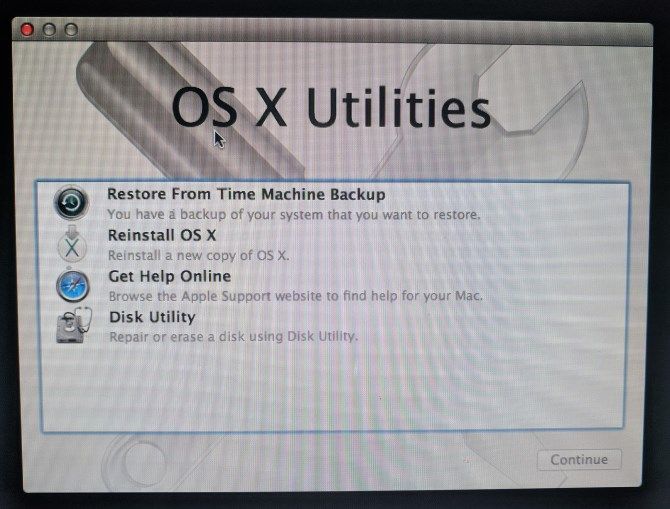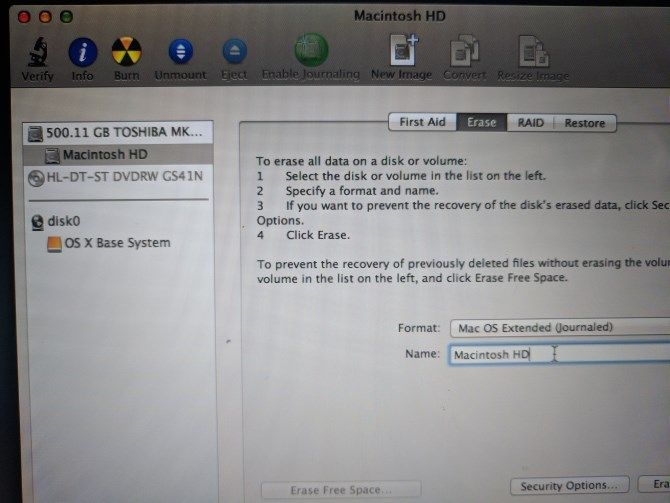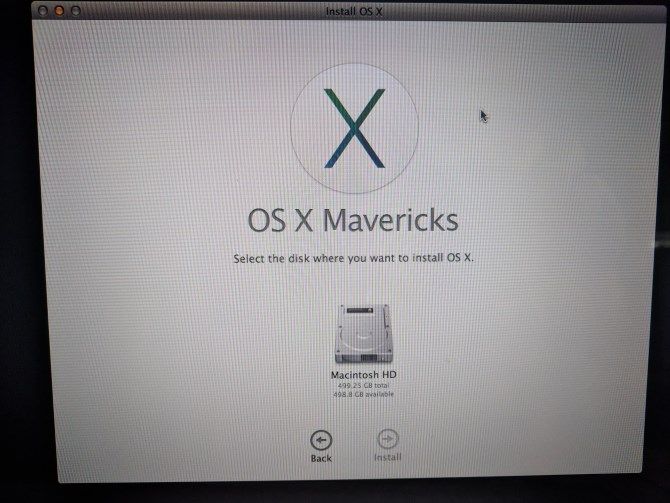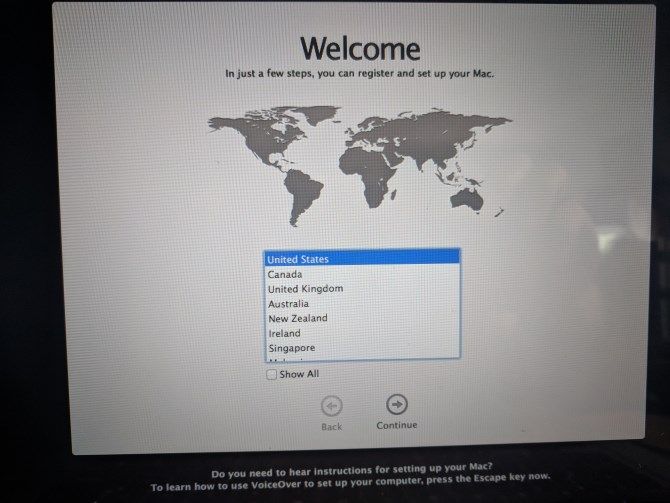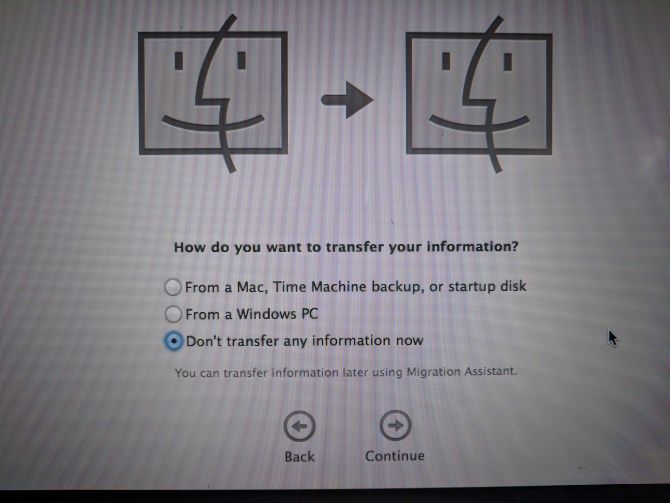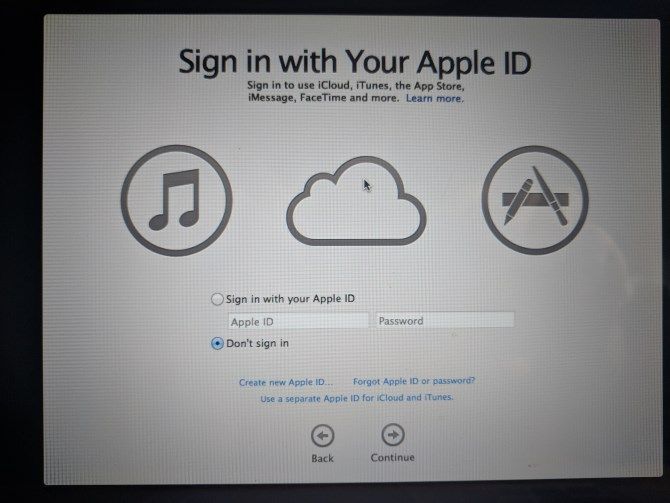Mua một thiết bị mới không bao giờ dễ dàng trong lần đầu tiên, đặc biệt là nếu nó đòi hỏi bạn phải biết tất cả các loại biệt ngữ để thậm chí có ý tưởng về những gì bạn đang mua.
May mắn thay, mặc dù ban đầu các thông số kỹ thuật của SSD có vẻ quá đáng ngại, nhưng sự thật là những thuật ngữ này khá đơn giản để hiểu. Nếu lý do duy nhất bạn chưa nhận được SSD là do biệt ngữ khó hiểu, vui lòng xem xét lại!
Hãy để chúng tôi giúp bạn với điều đó. Dưới đây là một số điều khoản quan trọng mà bạn nên biết trước khi cam kết mua SSD.

Yếu tố hình thức
Các
yếu tố hình thức của một SSD mô tả kích thước vật lý thực sự của nó theo một tiêu chuẩn cụ thể. Về mặt thuật ngữ, nó thực sự được sử dụng cho nhiều mục đích hơn là SSD (ví dụ như bo mạch chủ và ổ cứng) nhưng ý tưởng này giống nhau xuyên suốt:
điều đặc biệt này lớn đến mức nào ?
Yếu tố hình thức rất quan trọng vì nó quyết định liệu SSD có phù hợp với máy tính nhất định hay không .

Đối với SSD, phần lớn các tùy chọn sẽ đi kèm với hệ số hình thức 2,5 inch, trùng khớp với các ổ cứng cỡ laptop. So sánh điều này với các ổ cứng có kích thước máy tính để bàn, có hệ số hình thức là 3,5 inch. SSD không tự nhiên có kích thước này, nhưng bạn có thể đặt chúng trong
bộ chuyển đổi 2,5 đến 3,5 ..
Một xem xét liên quan là
chiều cao z , mô tả chiều cao của SSD khi đặt phẳng. Hai ổ SSD có kích thước 2,5 inch có thể có chiều cao z khác nhau - có nghĩa là một ổ có thể quá dày cho máy tính của bạn trong khi ổ kia chỉ vừa.
IOPS
Khi nói đến hiệu năng của SSD, một thông số kỹ thuật quan trọng mà bạn nên kiểm tra là
IOPS (phát âm là Eye eye-ops), viết tắt của Hoạt động đầu vào / đầu ra mỗi giây.
Theo thuật ngữ của giáo dân, IOPS là ước tính về tốc độ SSD có thể đọc và ghi các gói dữ liệu ngẫu nhiên trên các phần ngẫu nhiên của ổ đĩa. Điều này mô phỏng các điều kiện trong thế giới thực của việc sử dụng hàng ngày thông thường cho người dùng trung bình. IOPS cao hơn luôn tốt hơn.
Không nên nhầm lẫn IOPS với việc
đọc / ghi tuần tự , đây là một phép đo khác nhau về tốc độ ổ đĩa có thể đọc và ghi các khối dữ liệu lớn đến một vị trí cụ thể của ổ đĩa. Điều này mô phỏng việc chuyển các tập tin lớn. Cao hơn là tốt hơn trong trường hợp này, quá.

Chu kỳ ghi dữ liệu
Kiến trúc của SSD bao gồm nhiều
ô khác nhau được nhóm thành
các trang và nhiều trang khác nhau được nhóm thành
các khối . Các khối này không thể được ghi đè có chọn lọc - thay vào đó, toàn bộ khối phải bị xóa trước khi dữ liệu mới có thể được ghi vào nó.
Mỗi khi một khối bị xóa và ghi vào, nó được gọi là
chu trình ghi . Tại sao điều này quan trọng để biết? Bởi vì các khối có số chu kỳ ghi hữu hạn trước khi đạt đến điểm không thể ghi dữ liệu mới nữa.
May mắn thay, các nhà sản xuất SSD đã giảm thiểu một số điều này bằng cách thực hiện
cân bằng hao mòn . Các ổ SSD khác nhau thực hiện các loại cân bằng hao mòn khác nhau, nhưng mục tiêu cuối cùng là như nhau: lãng phí càng ít chu kỳ ghi càng tốt để kéo dài tuổi thọ SSD càng nhiều càng tốt.
Đây là tin tốt: tại thời điểm này, SSD đã đủ tiên tiến để ghi chu kỳ không còn quan trọng nữa đối với người dùng trung bình. Nó thực sự chỉ là mối quan tâm đối với các trung tâm dữ liệu và doanh nghiệp doanh nghiệp viết hàng gigabyte dữ liệu mỗi ngày.
TRIM (cắt)
SSD có hỗ trợ TRIM đã trở thành tin tức lớn từ nhiều năm trước, nhưng nếu bạn vẫn bối rối về việc hỗ trợ TRIM thực sự là gì - hoặc nếu bạn chưa bao giờ nghe về nó cho đến bây giờ - thì hãy yên tâm rằng bạn không cô đơn.
TRIM (không phải là từ viết tắt) là phương pháp được sử dụng bởi SSD để ngăn chặn sự suy giảm hiệu suất theo thời gian. Để hiểu lý do tại sao điều này hoạt động, hãy xem lại cách lưu trữ dữ liệu SSD.
Hãy nhớ rằng các khối bộ nhớ SSD phải được
xóa trước khi có thể
ghi dữ liệu mới . Điều gì sẽ xảy ra nếu một khối đầy một nửa và bạn chỉ muốn lấp đầy nửa kia? Bạn phải lưu trữ nửa dữ liệu đầu tiên ở một nơi khác, xóa khối, sau đó viết lại nửa đầu dữ liệu cộng với bất kỳ dữ liệu mới nào bạn muốn thêm.
TRIM cho phép SSD xóa các phần dữ liệu cụ thể
trong một khối. Theo cách đó, khi dữ liệu mới cần được ghi, ổ đĩa không cần phải trải qua toàn bộ quá trình sao lưu-xóa-ghi lại. Nó chỉ có thể ghi.

MTBF
MTBF là viết tắt của Thời gian trung bình giữa các lần thất bại. Đây là một phép đo thống kê dự đoán tỷ lệ thất bại cho một mô hình SSD cụ thể với dân số 1.000 SSD của mô hình nói trên chạy 8 giờ mỗi ngày.
Vì vậy, khi bạn nghe rằng
Samsung 850 EVO 250 GB có chỉ số MTBF là 1,5 triệu giờ, điều đó có nghĩa là trong 1.000 ổ SSD đặc biệt này chạy 8 giờ mỗi ngày, một trong những ổ đĩa đó sẽ thất bại sau mỗi 187,5 ngày:
1,5 triệu giờ / 1.000 ổ đĩa / 8 giờ mỗi ngày = 187,5
Trung bình, hầu hết mọi người giải thích MTBF là ổ đĩa này, trung bình, kéo dài 1,5 triệu giờ, điều đó
hoàn toàn sai ! Trong thực tế, 1,5 triệu giờ chuyển thành 171 năm. Điều đó thật vô lý!
Bộ điều khiển
Mặc dù ổ SSD được
không sử dụng cho bất kỳ loại xử lý máy tính (đó là những gì CPU, GPU, và ALU là dành cho), chúng
không có cái gọi là một
điều khiển mà là giống như một built-in xử lý quản lý rất nhiều các tính năng của SSD: đọc sách, viết, mặc san lấp, thu gom rác, v.v.
Bộ điều khiển của SSD là một trong những yếu tố khác biệt lớn hơn giữa các thương hiệu và kiểu máy. Tuy nhiên, trong sơ đồ lớn, người dùng trung bình sẽ không thể nói giữa các bộ điều khiển, vì vậy đó không phải là điều bạn nên lo lắng quá nhiều.
Khi chọn một ổ SSD để mua, hãy tập trung nhiều hơn vào các thông số kỹ thuật và các đánh giá hơn là vào chính bộ điều khiển.

SLC, MLC hoặc TLC
Các ô nhớ thực tế trong SSD có thể là một trong ba loại: ô
đơn cấp ,
ô đa cấp hoặc
ô ba cấp . Chúng mô tả có bao nhiêu bit có thể được lưu trữ trên mỗi ô (tương ứng 1, 2 hoặc 3). Đối với các ổ đĩa cấp độ người tiêu dùng, SLC và MLC là các biến thể phổ biến hơn.
Đây là tất cả những gì có ý nghĩa với bạn: Ổ đĩa SLC ổn định hơn nhưng đắt tiền hơn trong khi ổ đĩa MLC tiết kiệm chi phí hơn để sản xuất nhưng dễ bị lỗi dữ liệu hơn. Nhìn chung, MLC cũng có xu hướng chậm hơn SLC. TLC, mới hơn cả SLC và MLC, là chi phí hiệu quả nhất nhưng thậm chí còn dễ bị lỗi hơn.
Không chắc chắn nên chọn cái nào? Đối với
dung lượng , hãy xem xét một ổ đĩa TLC. Bạn sẽ nhận được nhiều dung lượng nhất trên mỗi đô la, nhưng nó có thể chết trên bạn. Để có
độ tin cậy , hãy dùng ổ SLC. Điều này là lý tưởng nếu bạn thực sự không thể mạo hiểm ổ đĩa thất bại. Nếu bạn muốn
có đặc điểm của cả hai , hãy xoay lấy ổ MLC.
Theo makeuseof